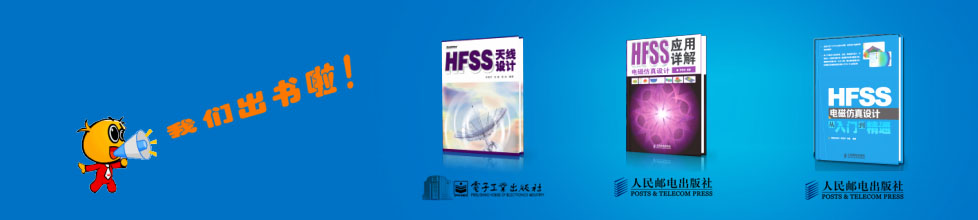- HFSS15在線(xiàn)幫助
- 首頁(yè)
- HFSS教學(xué)
- HFSS 15 在線(xiàn)幫助文檔
Creating Reports
Working with Traces
A trace in a 2D or 3D report defines one or more curves on a graph. A trace in a data table defines part of the displayed matrix of text values.
The values used for a plot’s axes (which may be X, Y, Z, phi, theta, or R depending on the display type) can be variables in the design, such as frequency, or functions and expressions based on the design’s solutions. If you have solved one or more variables at several values, you can "sweep" over some or all of those values, resulting in a curve in 2D or 3D space.
A report can include any number of traces and, for rectangular graphs, up to four independent y-axes. Traces appear in the Project tree under their report. They can be selected, copied and pasted.
When you move a cursor over a trace in a report, the cursor changes to show that you can make a selection:
• For PC systems, the cursor changes to the color of the selectable trace.
• For Unix systems, the cursor changes to a solid black arrow, rather than the default black outline.
In general, to add a trace to a report:
1. Select a report in the Project window and right-click and select Modify Report.
2. In the Report dialog specify the Y component information.
a. Specify the Category of information you want to plot from the drop down menu.
The Category drop down menu lists the available categories for the Solution type and the current design. Selecting a category changes the Quantity and Function lists to represent what is available for that category.
b. Specify the Quantity you want to plot by selecting from the Quantity list.
The selected quantity appears in the Value field, operated on any selected function.
c. Select the Function to apply to the specified quantity.
d. The Value field shows the trace being readied for plotting on the Y-axis. This field is editable when the text cursor is present. You can modify the information to be plotted by typing the name of the quantity or sweep variable to plot along an axis directly in the text boxes.
Note |
Color shows valid expression. |
e. Range Function button -- opens the Set Range Function dialog. This applies currently specified Quantity and Function.
3. In the Report dialog specify the X axis information (for example Primary Sweep).
4. Click Add Trace.
A trace is added to the traces list under its report icon in the Project tree. The trace represents the function of the quantity you selected and will be plotted against other quantities or swept variable values. Selecting a Trace in the Project tree displays the Properties window for that Trace. Selecting a trace in the report or legend displays the display Properties window for that trace.
Trace icons can be selected, copied, and pasted for their definitions or their data. They can be selected and deleted from the Project tree.
By the default, the Trace name is the definition (the category, quantity and function). The trace will be visible in the report when you click Add Trace.
Trace properties can be edited directly in the respective Properties windows or edited in the Report dialog. To change the name or definition of a trace, see Editing Trace Properties. To edit other display properties of a trace, see Editing the Display Properties of Traces
Related Topics
Removing Traces
Editing Trace Properties
Editing the Display Properties of Traces
Discarding Report Values Below a Specified Threshold
Add Trace Characteristics
Adding Data Markers to Traces
Setting Report2D options
Copy and Paste of Report and Trace Definitions
Copy and Paste of Report and Trace Data
Delta Markers in 2D Reports
-

國(guó)內(nèi)最全面的HFSS培訓(xùn)課程,包含7套視頻教程和2本教材,資深專(zhuān)家講解,視頻操作演示,結(jié)合最新工程案例,讓HFSS學(xué)習(xí)不再難...【詳細(xì)介紹】