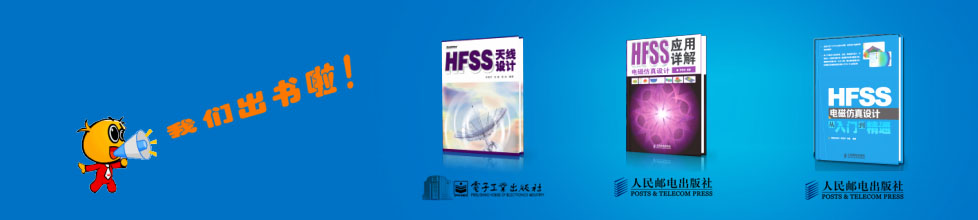- HFSS15在線幫助
- 首頁
- HFSS教學
- HFSS 15 在線幫助文檔
Plotting the Mesh
Setting Mesh Plot Attributes
1. Select the Mesh Plots icon under Field Overlays in the Project tree, right-click, and select Modify Attributes to display the Mesh Plots dialog.
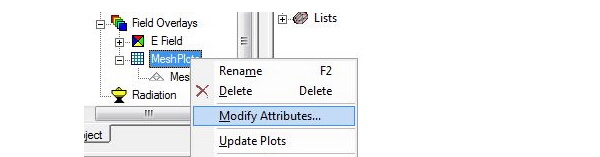
You
can also click HFSS or HFSS-IE>Field
Overlays>Modify Plot Attributes![]() ,
after which the Select Folder
window appears. Select the folder containing the mesh plot you want
to modify, and then click OK to
display the Mesh Plots dialog.
,
after which the Select Folder
window appears. Select the folder containing the mesh plot you want
to modify, and then click OK to
display the Mesh Plots dialog.
For Mesh plots, the following attributes can be modified:
Plot |
A drop down list of available plots. |
Scale Factor |
The size at which the tets are displayed. Scaling may let you analyze particular situations better. For example, a scale factor of 80% draws the tetrahedra at 80% of their original size. Use the Scale factor slider to increase (move to the right) or decrease (move to the left) the percentage of the tetrahedra size. |
Transparency |
The degree of transparency for the tets. This is useful for viewing objects or plots behind the current plot. Use the Transparency slider to increase (move to the right) or decrease (move to the left) the transparency of the plot. |
Mesh type |
Whether to display the tets as wire frame or shaded, and whether to Add Grid. |
Mesh Color for Line and Fill |
The color for the tet edge lines and fill. Clicking the button for each displays a color selection dialog. |
Surface Only |
Whether to plot the surface only, or all tets inside selected objects. |
Real Time |
Whether to show changes to a mesh in real time. If this option is cleared, click Apply when you want to see the changes |
2. By default the Plot Quality selection is Normal. You can use the drop down menu to select Coarse, Normal, Fine, or Very Fine. The higher the resolution, the more memory used.
Higher quality selections permit visualization of curvilinear mesh elements. With the Course setting, facets to not snap to the midpoint edge.

Normal setting displays snapping to the midpoint edge.
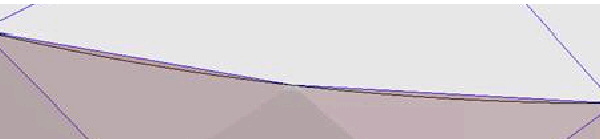
Fine setting displays more of the curvilinear tets.

Very fine gives the most accurate display, though using the most memory.
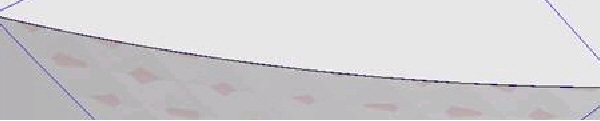
3. Click the Save as default button if you want the tab’s settings to apply to mesh plots created after this point.
4. Click Close to dismiss the dialog box.
Related Topics
Setting a Plot’s Visibility
Plotting the Mesh
Plotting Field Overlays
-

國內最全面的HFSS培訓課程,包含7套視頻教程和2本教材,資深專家講解,視頻操作演示,結合最新工程案例,讓HFSS學習不再難...【詳細介紹】