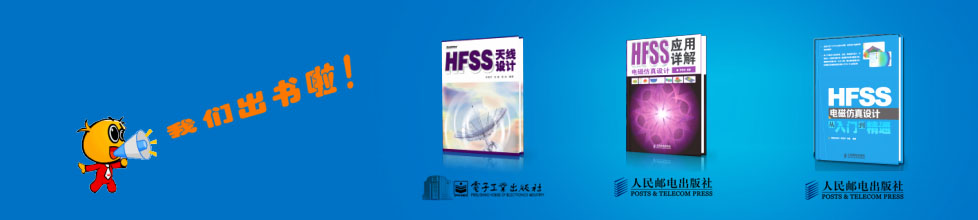- HFSS15在線幫助
- 首頁
- HFSS教學
- HFSS 15 在線幫助文檔
Creating Reports
Modifying the Background Properties of a Report
To modify the appearance of a report, or the display properties an object in a report.
1. Open the report you want to modify.
2. You must select an editable object in the report to be able to edit its properties. Click on an object to select it and to view its Properties in the docked properties window. To open a floating Properties window, either double click on the selected object, or click Edit>Properties on the toolbar.
The selectable objects in reports are as follows:
• Header -- this lets you edit the Properties for the text displayed at the top of the report, including the Title font, Company Name, Show Design Name, Subtitle Font. The plot title is tied to the report's name and is not a Header property. If you change the report name in the Project tree, plot title synchronizes. The Company Name and the Show Design Name checkbox are grouped in the Properties dialog as Subtitle. Edits to the Subtitle Font Property affects both of them.
• General -- this dialog (or General tab for other Report properties windows) lets you edit the background color (the perimeter around the trace display) for the plot, the contrast color (the trace display background), the Field width, the Precision, and whether to use scientific notation for marker and delta marker displays. (X and Y notation display is set separately, in the Axis property tabs.)
• Legend -- this lets you edit the Properties for whether to Show Trace Name, Solution Name, and Variation Key. At least one of these three must be selected. You can also edit the Font, the background color of the Legend box, the Border Color, the Border Width, Grid Color (for the lines between Trace descriptions), and the Grid line width. Also see Modifying the Legend in a Report
• Traces -- you can select traces either in the Legend or on the plot. The properties for traces include: Color, Line Style, Line Width, Trace Type, whether to Show a symbol, Symbol Frequency, Symbol style, whether to Fill symbol, symbol color, and whether to Show arrows. See Editing the Display Properties of Traces.
• X or Y Axis Tab-- the defaults for most of these values are set in the Report 2D Options Axis tab.
• Display name -- checkbox for whether to display the axis name.
• Specify name -- checkbox for specifying the Axis name.
• Name -- this describes the axis to which the following properties/options refer. These are selected in the Report dialog.
• Axis Color -- set the color by double clicking to display the Set color dialog. Select a default or custom color and click OK.
• Text Font -- click the cell to display the Edit Text Font dialog. The dialog lets you select from a list of available fonts, styles, sizes, effects, colors, and script. The dialog also contains a preview field. OK the selections to apply the font edits and to close the dialog.
• Display Units -- this specifies whether to display units.
• Window (section)
• Window Mode-- can be Axis range, Continuous moving window, or Step moving window.
• Window Width (in) -- provide an integer value for the previous selection.
• Manual Format (section)
• Number format -- select from the drop down menu, Auto, Decimal, or Scientific notation.
• Field Width -- enter a real value.
• Field Precision -- enter a real value.
• X or Y Scaling Tab -- These properties provide control over scaling.
• Axis Scaling -- use the drop down menu to select scaling as Linear or Log. For the Y axis, all zero or negative values are discarded before log scaling is applied.
• Specify Min -- check box
• Min -- text entry in same units as axis units. Saved as SI internally.
• Specify Max -- check box
• Max -- text entry in same units as axis units. Saved as SI internally.
• Specify Spacing -- check box
• Spacing -- text entry in same units as axis units. Saved as SI internally
• Manual Units (section)
• Auto Units -- use the check box compute the correct units for the axis.
• Units -- click on the cell to select from a menu of available units if you have not checked Auto Units.
• Infinity Visualization (section)
• Map Infinity Mode -- checkbox.
Each axis now can be set to treat infinity values in a user defined way. When you check the Map Infinity Mode, any infinity values in the input data get the infinityMap value (negative infinity get the value*-1 and positive infinity the positive value specified). This can be useful if there are zeros, or very small values that HFSS treats as zero, in the data, for example, dB Gain.
• Map Infinity To -- enter a real value for the Map Infinity Mode.
3. Edit the properties, and OK the dialog to apply the changes.
Related Topics
Modifying Reports
Zooming and Fitting Reports
Working with Traces
Discarding Report Values Below a Specified Threshold
Modifying the Legend in a Report
Editing the Display Properties of Traces
Creating Custom Report Templates
Exporting Ansoft Report Data Format Files
Setting Report2D options
Zoom in or out.
Fit contents in the view window.
-

國內最全面的HFSS培訓課程,包含7套視頻教程和2本教材,資深專家講解,視頻操作演示,結合最新工程案例,讓HFSS學習不再難...【詳細介紹】