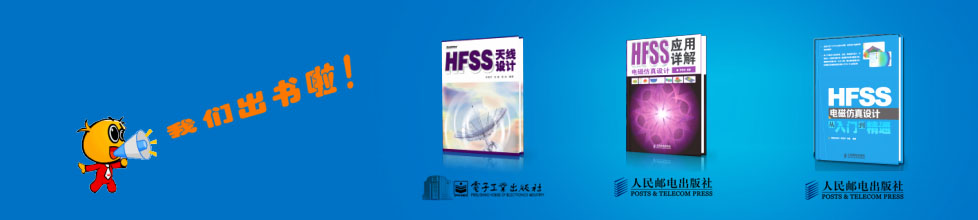- HFSS15在線幫助
- 首頁
- HFSS教學(xué)
- HFSS 15 在線幫助文檔
Creating Reports > Selecting the Display Type
Creating 3D Polar Plots
A 3D polar plot is a 3D circular chart divided by the spherical coordinates R, theta, and phi, where R is the radius, or distance from the origin, theta is the angle from the x-axis, and phi is the angle from the origin in the z direction. Once created, you can also overlay the 3D polar plot on the model window by using the HFSS>Fields>Plot Fields>Radiation command, or by right-clicking on Field Overlays in the Project tree and selecting Plot Fields>Radiation Field. Following is the general procedure for drawing a 3D polar plot of results:
1. On the Results menu ( HFSS menu or right-click on Results on the Project tree), click Create <type> Report, and select 3D Polar plot from the report type menu.
The Report dialog appears.
2. In the Context section make selections from the following field or fields, depending on the design and solution type.
a. Solution field with a drop down selection list. This lists the available solutions, whether sweeps or adaptive passes.
b. Geometry field with a drop down selection list. For field and radiated field reports, this applies the quantity to a geometry or radiated field setup.
3. In the Trace tab Mag area, specify the information to plot along the R-axis, or the axis measuring magnitude:
a. On the Category drop down list, click the type of information to plot.
b. On the Quantity list, click the values to plot. Use CTRL-click to make multiple selections.
c. In the Function list, click the mathematical function to apply to the quantity for the plot.
d. The Value field displays the currently specified Quantity and Function. You can edit this field directly.
Note |
Color shows valid expression. |
e. Range Function button -- opens the Set Range Function dialog. This applies currently specified Quantity and Function.
4. On the Trace tab Theta (Secondary Sweep) line, select the sweep variable from the drop down list and specify all values or select values to plot along the theta-axis:
5. On the Trace tab Phi (Primary Sweep) line, select the sweep variable from the drop down list, and specify all values or select values to plot along the phi-axis:
6. Click New Report.
This creates a new report in Project tree, displays the report with the defined trace, and enables the Add Trace button on the Report dialog.
The function of the selected quantity or quantities will be plotted against the R-, phi-, and theta-axes on a 3D polar graph. The plot is listed under Results in the project tree. When you select the traces or plots, their properties are displayed in the Properties window. These properties can be edited directly to modify the plot.
7. Optionally, add another trace to the plot by following the procedure above, using Add Trace rather than New Report.
Related Topics
Sweeping a Variable
Working with Traces
Add Trace Characteristics
-

國內(nèi)最全面的HFSS培訓(xùn)課程,包含7套視頻教程和2本教材,資深專家講解,視頻操作演示,結(jié)合最新工程案例,讓HFSS學(xué)習(xí)不再難...【詳細(xì)介紹】