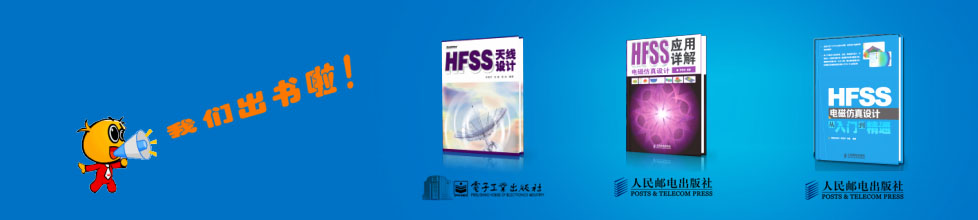- HFSS15在線幫助
- 首頁
- HFSS教學
- HFSS 15 在線幫助文檔
Assigning Materials
Adding New Materials
You can add a new material to a project or global user-defined material library. To make the new project material available to all projects, you must export the material to a global user-defined material library.
Materials are added using the View/Edit Material dialog box, which can be opened from either the Select Definition dialog box or the Edit Libraries dialog box.
To open the Select Definition dialog box:
• Click Modeler>Assign
Material.
The Select Definition dialog
box appears.
To open the Edit Libraries dialog box:
• Click Tools>Edit
Configured Libraries>Materials. (In the project tree,
you can also right-click Materials,
and select Edit All Libraries.)
The Edit Libraries dialog box appears.
To add a new material:
1. From either the Select Definition dialog box or the Edit Libraries dialog box, click Add Material.
The View/Edit Material dialog box appears.
2. Type a name for the material in the Material Name text box, or accept the default.
3. Select one of the following from the Material Coordinate System Type pull-down list:
• Cartesian (default)
• Cylindrical
• Spherical
4. Use the radio buttons in the View/Edit section to specify whether the new materials apply to Active Design, This Product, or All Products.
• Active Design to display properties used in the active design.
• This Product to display properties commonly used by this product.
• All Products to display all properties available. This enlarges the table of properties to show all properties possible. You can use the scroll bars or size the dialog to see all properties.
You can also enable the View/ Edit Modifier checkbox for Thermal Modifier. Checking this box causes the Thermal Column to display at the right side of the Properties of the Material table. Selecting Edit rather than None causes display of the Edit Thermal Modifier dialog.
5. Type a new name for the material in the Material Name text box or accept the default.
6. Select a material property type - Simple or Anisotropic - for each property from the Type pull-down list.
Note |
By default, not all of the available properties are displayed in the materials table. Only the properties commonly used by the product are displayed. To view the complete table of properties, see Filtering Materials. |
7. If the material is linear, enter values for the following material properties in the Value boxes:
• Relative Permeability
• Relative Permittivity
• Bulk Conductivity
• Dielectric Loss Tangent,
• Magnetic Loss Tangent
If the material is a ferrite, enter a value greater than 0 in the Magnetic Saturation Value box. You may also choose to enter values in the Lande G Factor and Delta H Value boxes. Because Delta H values are measured at specific frequencies, you should also enter a - Measured Frequency value (default 9.4 GHz).
Note |
You may enter a variable name or mathematical expression in the Value box. |
8. If one or more of the material properties are dependent on frequency, click Set Frequency Dependency, and then follow the directions for defining frequency dependent materials.
9. To modify the units for a material property, double-click the Units box, and then select a new unit system.
10. Click OK.
The new material is added to the material library.
Related Topics
Defining Variable Material Properties
Assigning Material Property Types
Defining Frequency-Dependent Material Properties
Specifying Thermal Modifiers
-

國內最全面的HFSS培訓課程,包含7套視頻教程和2本教材,資深專家講解,視頻操作演示,結合最新工程案例,讓HFSS學習不再難...【詳細介紹】